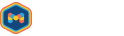Manage PayPal Subscriptions
Introduction
This document will guide you through the process of configuring PayPal subscription payments. The guide can be used to configure live subscription payments, or payments through the PayPal sandbox.
This guide assumes the following pre-requisites:
-
You have enabled Monetization & Billing Services in the Admin Portal.
-
PayPal is enabled as a payment provider in Admin Portal Settings.
-
You have a PayPal developer account or a PayPal business account.
For a full description of PayPal integration see PayPal Integration.
PayPal Accounts
To receive PayPal payments you will need a PayPal business account. To use the PayPal sandbox you will need a business account or a developer account. Developer accounts can be created with a PayPal business account through Account Settings.
To integrate with the PayPal sandbox, sandbox accounts must be created. For details see: https://developer.paypal.com/tools/sandbox/accounts/
Create a Subscription Plan in Monetization Service
For a full description of Monetization Service see Monetization Service.
|
Important
|
Configuration of PayPal requires some manual steps and care must be taken to ensure that configurations are correctly reflected between Monetization Service and PayPal. Some settings in PayPal cannot be changed after they have been saved. Likewise, some settings in Monetization Service cannot be changed after they have been published. |
-
Click Monetization, then Subscription Plans.
-
Click NEW to create a new subscription plan.
-
Select a title for your subscription plan. e.g. "Premium" and click Proceed.
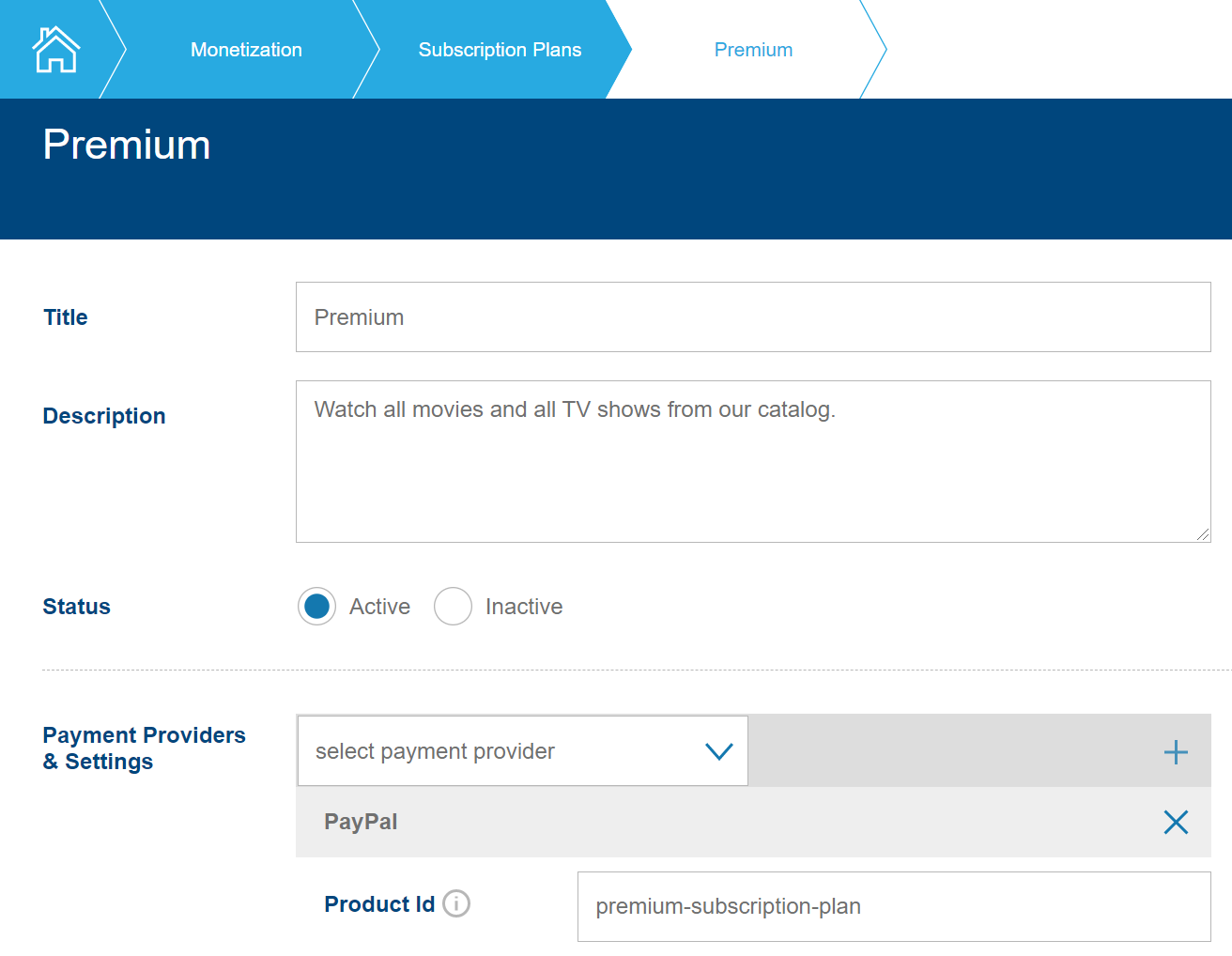
-
Enter a description.
-
Add Payment Provider
PayPal, but leaveProduct Idblank. -
Click Payment Plans.
-
Click NEW to create a new payment plan.
-
Select a title for your payment plan. e.g. "Monthly" and click Proceed.
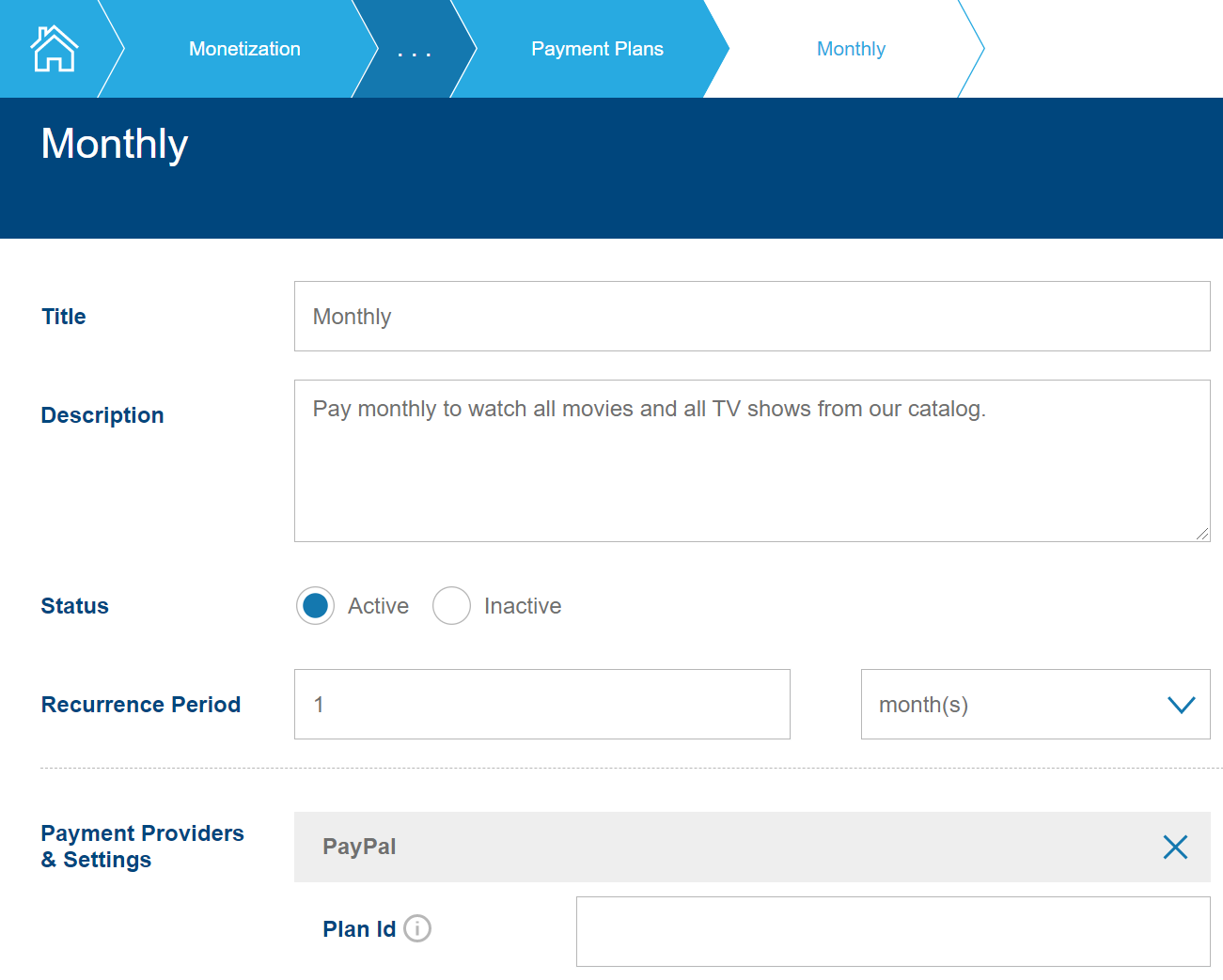
-
Enter a description.
-
Add Payment Provider
PayPal, but leavePlan Idblank. -
Click Price per Country
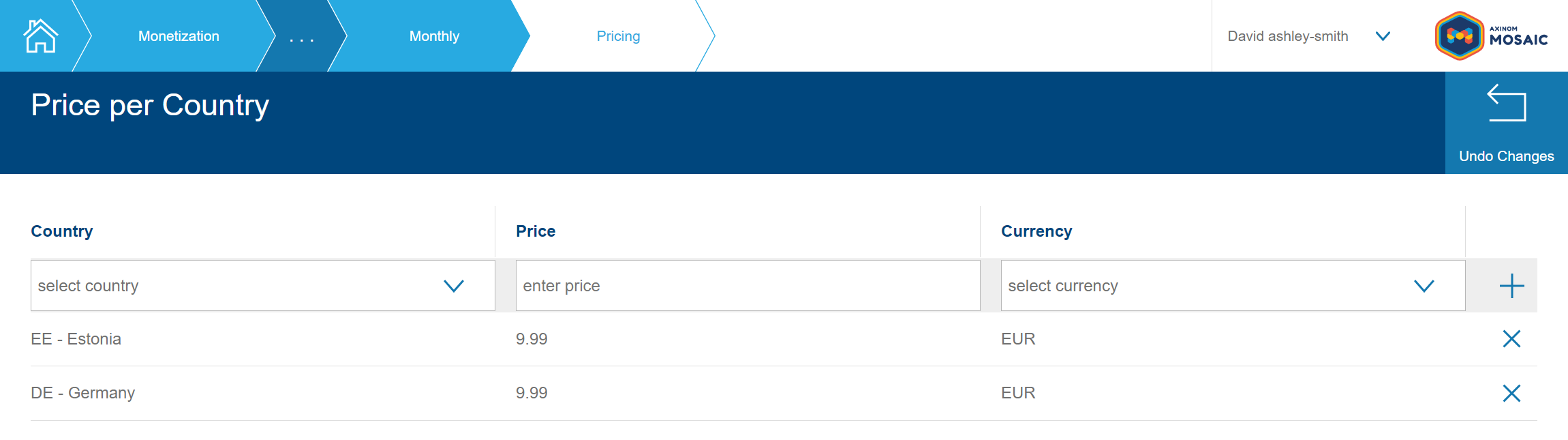
-
Add a price for at least one country. If you add more than one country, ensure that the Price and Currency are the same for all countries.
We’ve created the basic subscription plan structure in Monetization Service. Next we need to map the configuration to PayPal.
Configure the PayPal Business Dashboard
PayPal products and plans plans are configured in the PayPal business dashboard, or sandbox business dashboard. Login with your business account or sandbox business account and navigate to App Center, Subscriptions, Get Started. Or use a direct link:
-
Start by clicking Create Plan:
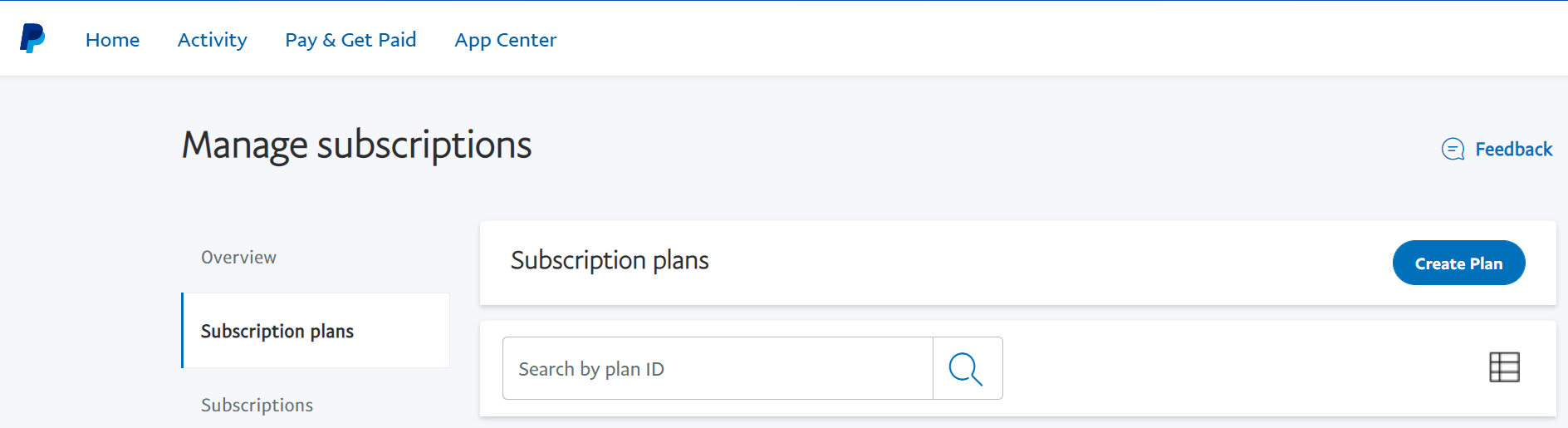
-
Click Create a subscription product. Or if you have not created any products yet, the product creation page will be opened directly.
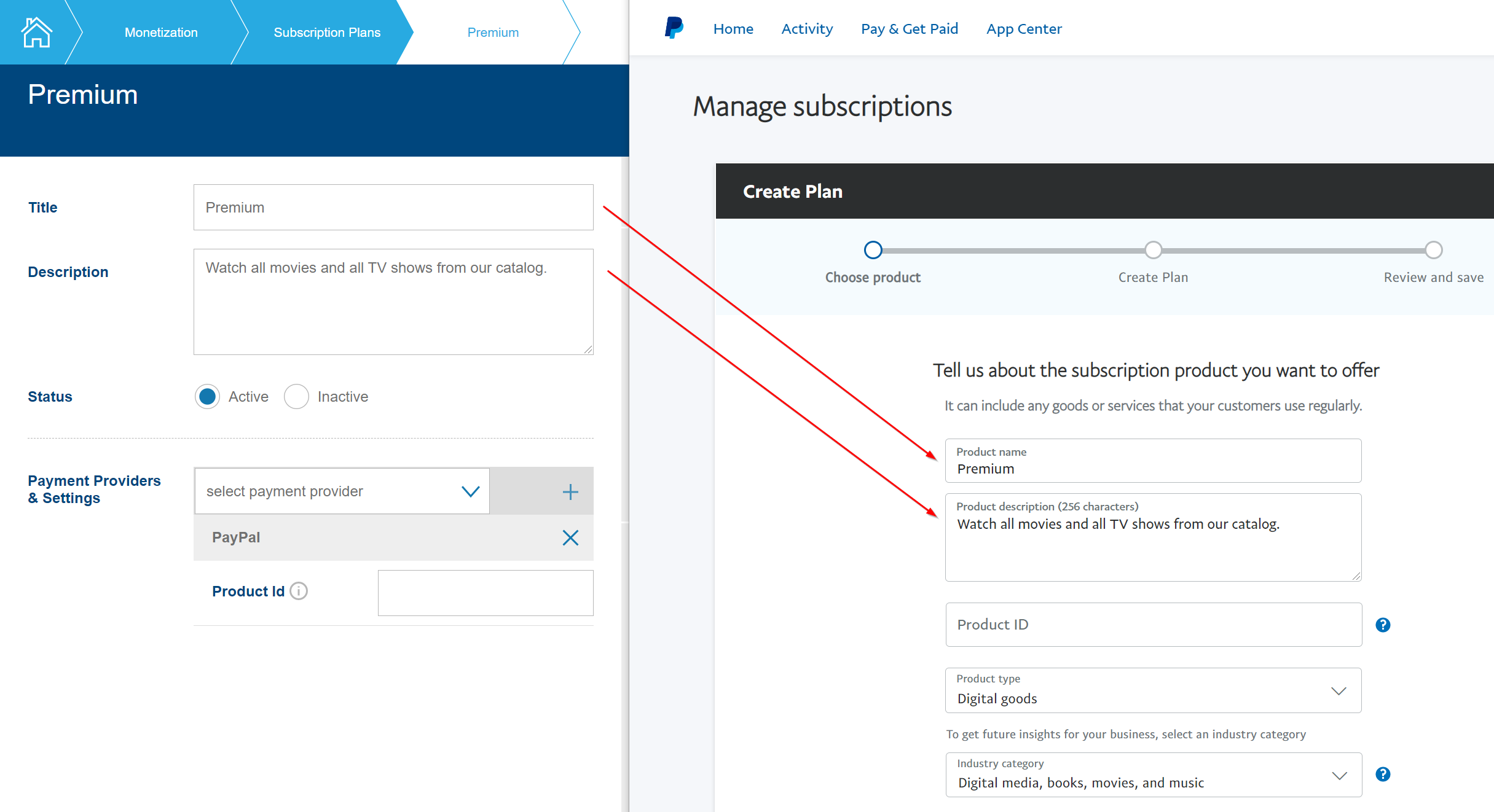
-
Align product settings to a subscription plan in Monetization Service as shown above.
-
Leave the
Product IDblank. We will let PayPal generate an appropriate unique value. -
As we are creating a subscription to watch movies we will use
Product type:Digital goods -
Select an appropriate
Industry category: e.g.Digital media, books, movies, and music -
Click Next to save the product.
-
To create a plan, select the product that we just created and click Next.
-
Select Fixed pricing and click Next.
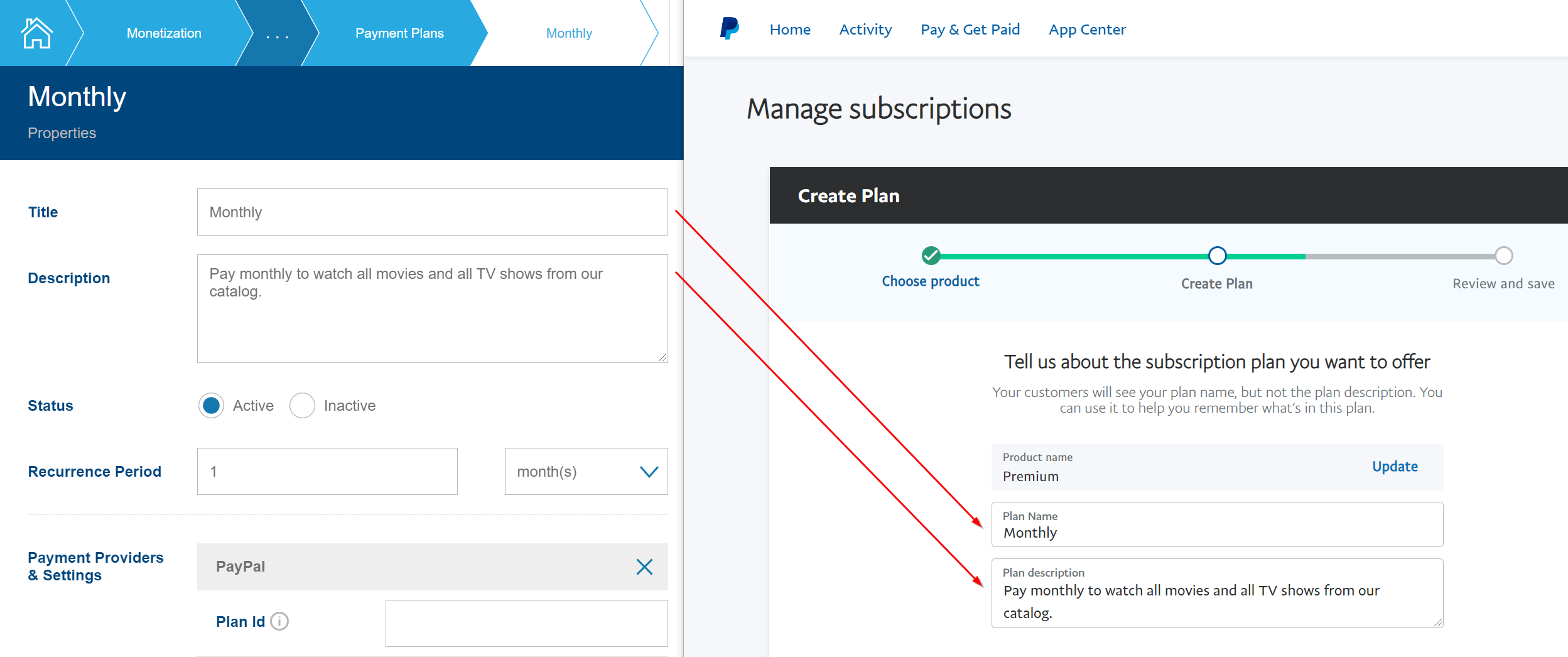
-
Align Plan Name and Plan description with title and description from the payment plan in Monetization Service. Click Next

-
Align billing cycles with recurrence period from the payment plan in Monetization Service.
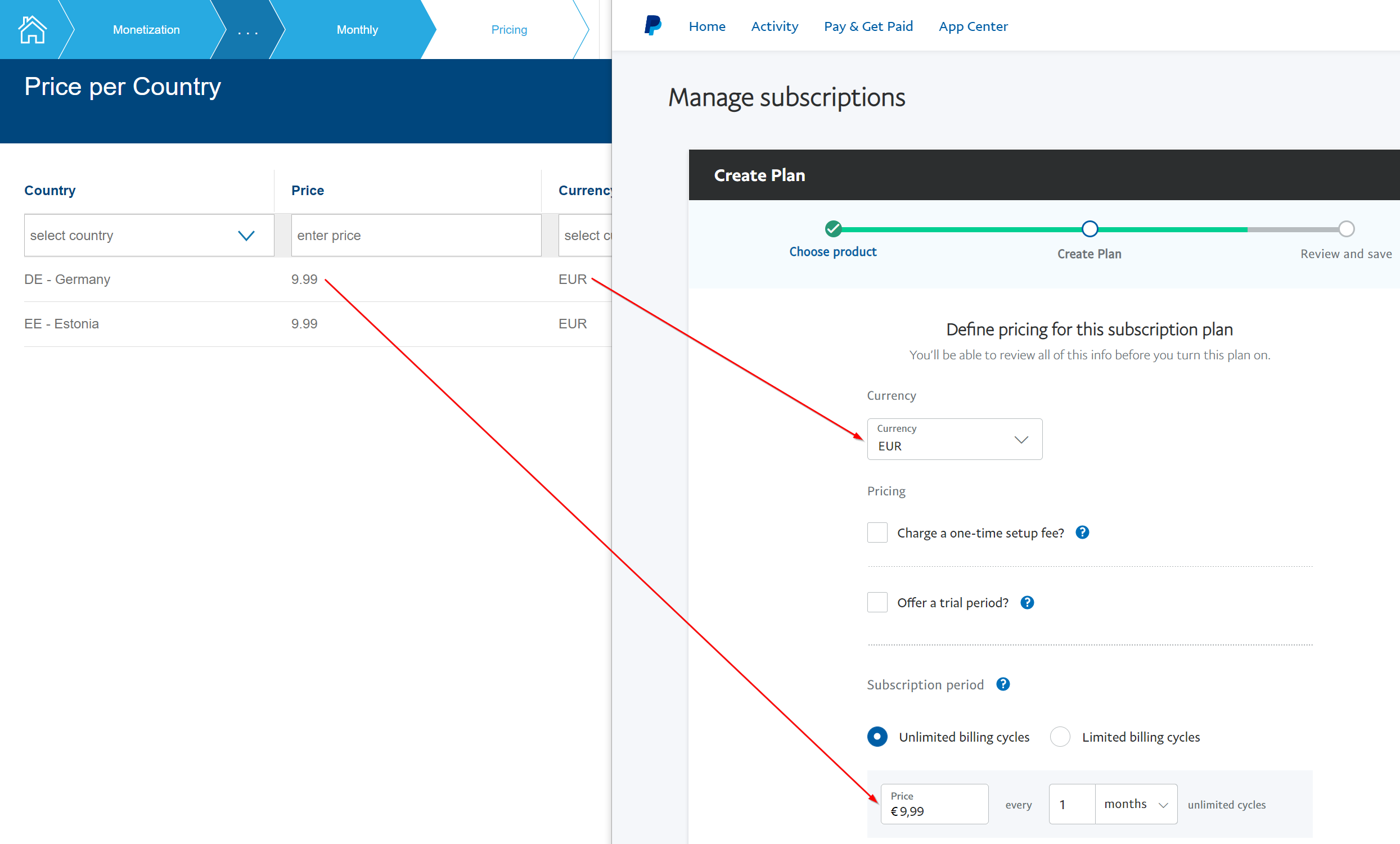
-
Align Currency and Price with the prices per country for payment plan in Monetization Service.
-
Click Next
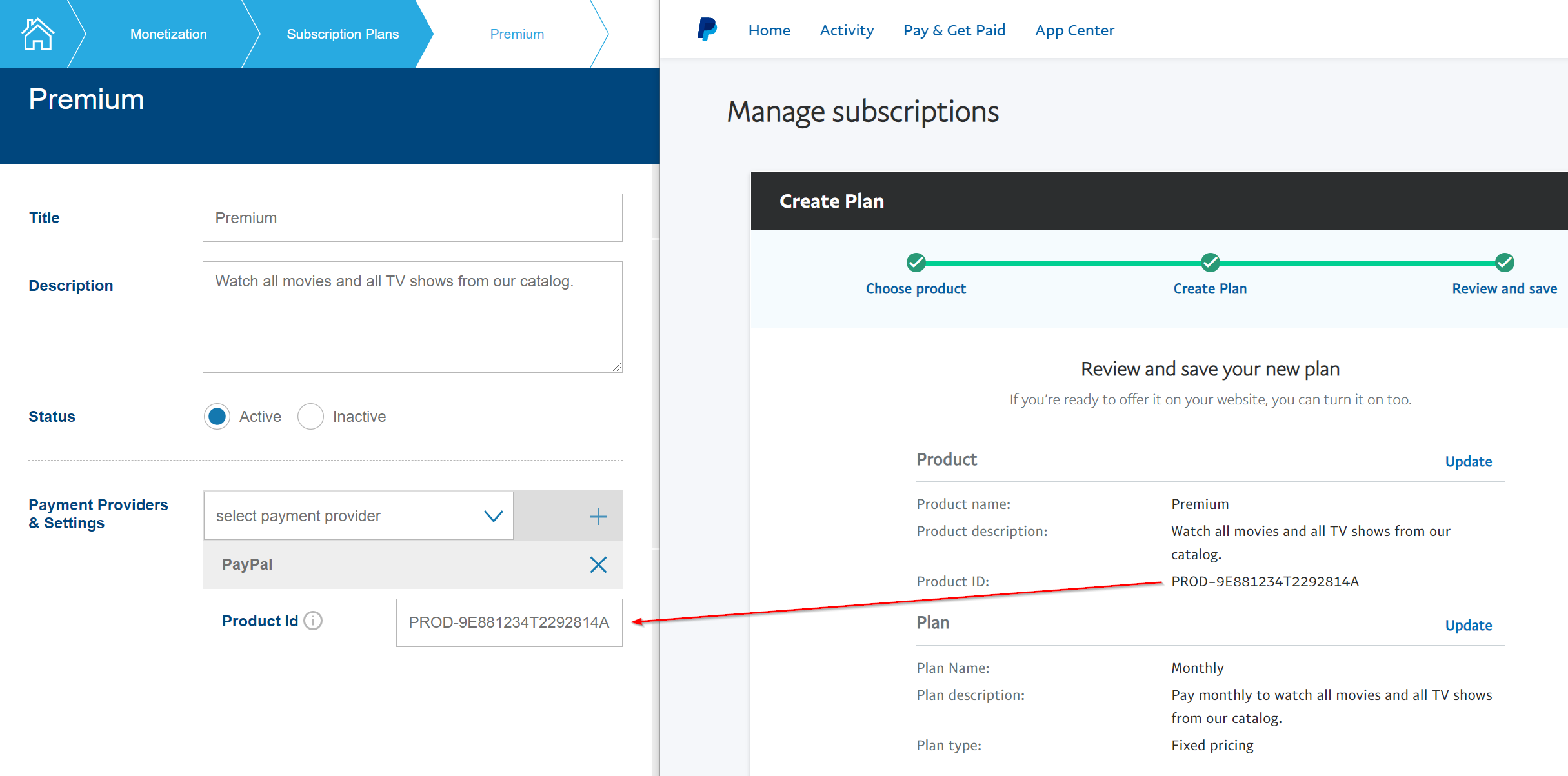
-
Copy the Product Id from PayPal to the subscription plan in Monetization Service.
-
Review the plan, then click Turn Plan On to save the plan.
|
Important
|
After turning the plan on some fields can no longer be changed. |
-
At this point you can customize the display of the PayPal checkout experience. Click Do this later.
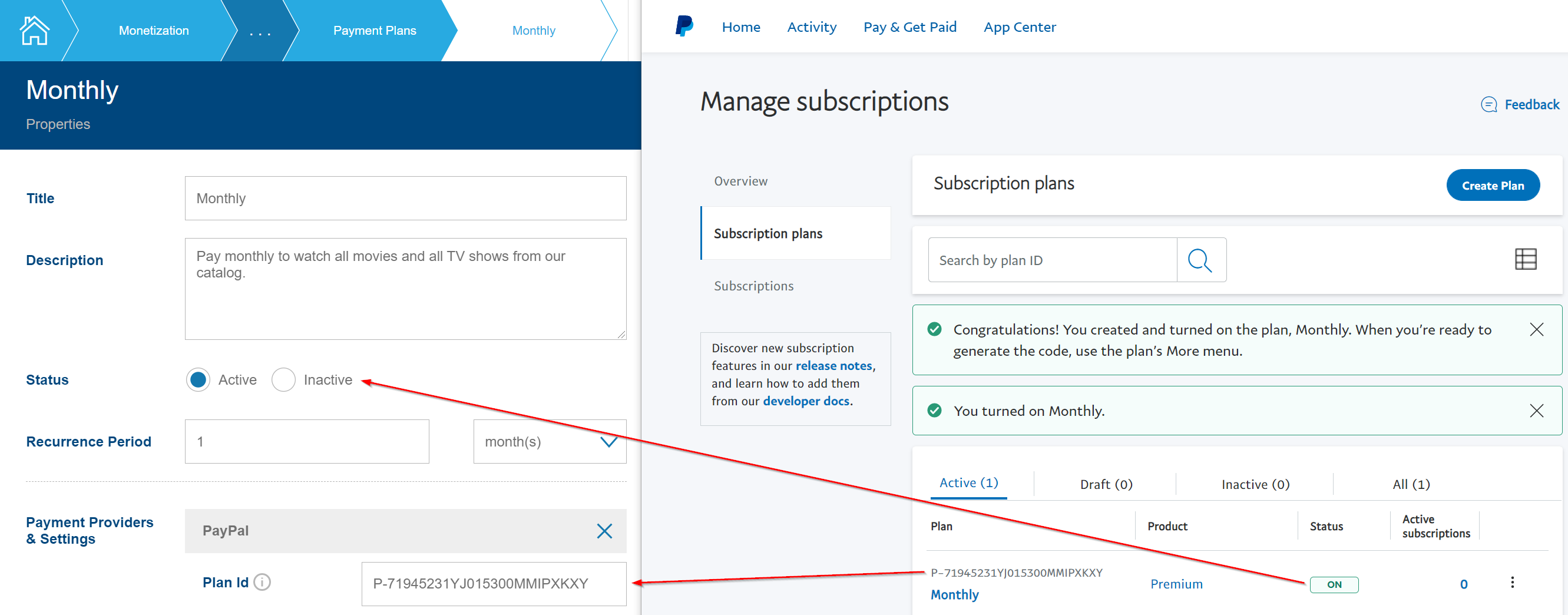
-
Copy the plan ID from the plan you just created in PayPal to the payment plan in Monetization Service.
Publish the Subscription Plan in Monetization Service
To finalize subscription plan configuration, the subscription plan must be published. This will make the subscription plan live with Billing Service:
-
Double check all parameters in Monetization Service and PayPal to ensure they are correctly aligned.
-
Open the subscription plan Monetization Service.
-
Click Publishing.
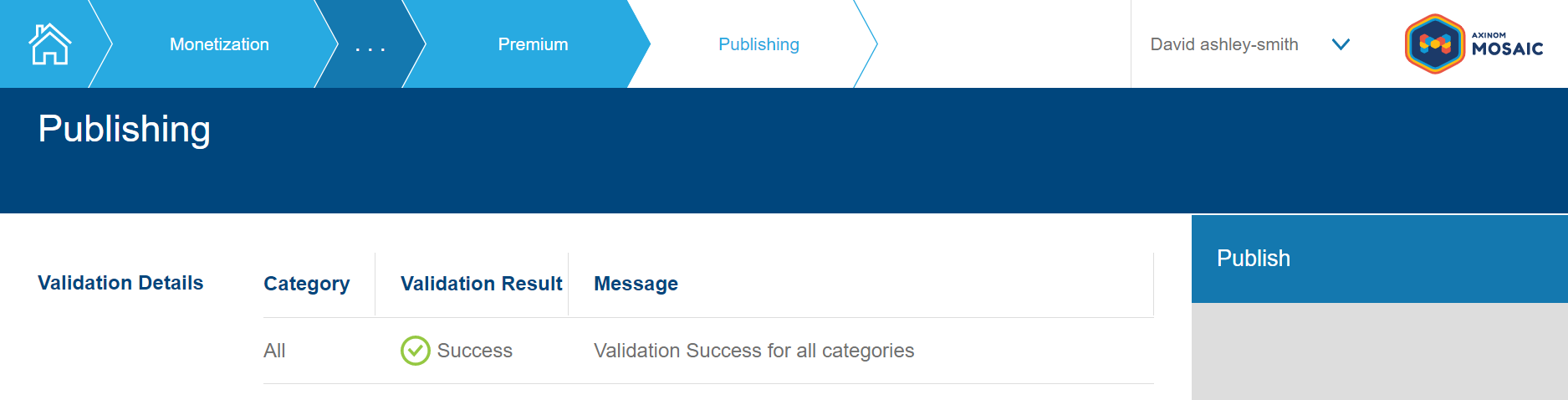
A validation page will be displayed. Pay attention to any errors or warnings that are displayed. If everything was correctly configured, a Publish button will be displayed on the right.
-
Click Publish and confirm.