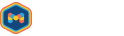Setup Image Service
Introduction
By default, the Image Service is already set up to allow uploading and managing images.
However, you have to configure an Acquisition Profile if you wish to use the Ingest functionality with images or programmatically upload images from a pre-defined blob storage using the RabbitMQ EnsureImageExists command.
To configure the required acquisition settings in the Management System, open your Management System UI in a web browser. From the home screen, navigate to Settings / Image Service Settings / Acquisition:
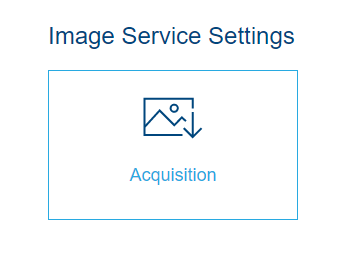
Acquisition Profile
Image acquisition profile defines the following properties:
| Property | Description |
|---|---|
Title |
A human-readable profile identifier |
Storage Provider |
The storage provider type (see below) |
Root Path |
An optional value that is used to define a sub-folder from which the images should be downloaded. If no value is specified, the images are acquired from the root storage location. If a value is specified, it must be a single folder name or a path, e.g folderName/anotherFolder. In this example, the images are acquired relatively to this folder. |
Image service supports multiple Storage Providers (depending on the selected storage provider there are additional configuration options):
-
Mosaic Hosting Service - Azure
-
Azure Storage
-
AWS
|
Tip
|
We recommend to create your storage using Mosaic Hosting Service. |
Mosaic Hosting Service
The easiest way to set up an image acquisition profile is to use Mosaic Hosting Service Storage as the storage provider.
In this case, all you need to specifiy is the container and optionally the root path.
Mosaic Storage comes with a default container names image-sources specifically for this purpose.
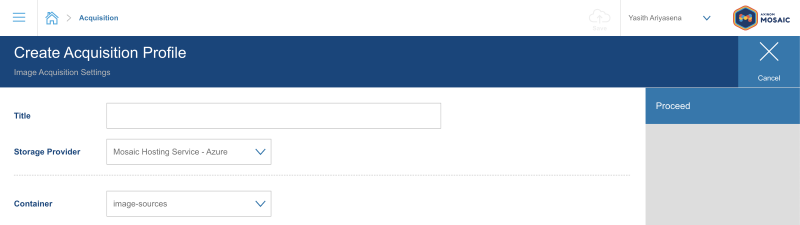
Azure Storage
You can use any Azure Storage Account by specifying its account name and key.
See also: Storage with Microsoft Azure.
| Property | Description |
|---|---|
Storage Account Name |
The username/account name |
Storage Account Key |
The corresponding password/access key for the storage account above. |
Container Name |
Which storage container to use. A Storage Account can have multiple Containers used for different purpose, e.g. |
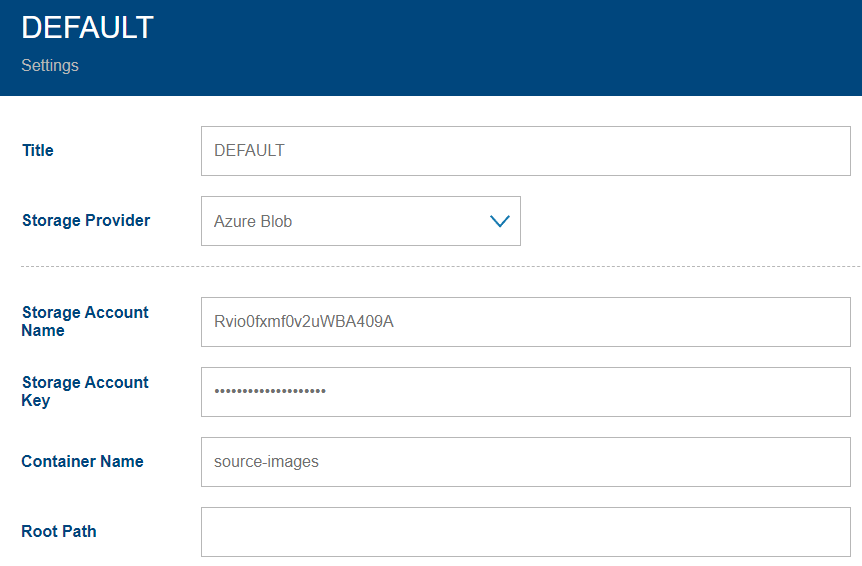
AWS
You can use any AWS S3 bucket by specifying the access key.
See also: Storage with AWS.
| Property | Description |
|---|---|
Access Key Id |
Access Key Id |
Access Key |
The corresponding password/access key. |
Bucket name |
Which bucket to use. Multiple buckets can be accessible with the same access key for different purpose. Similar to Azure Containers. |
Region |
AWS Region to use for data storage. |
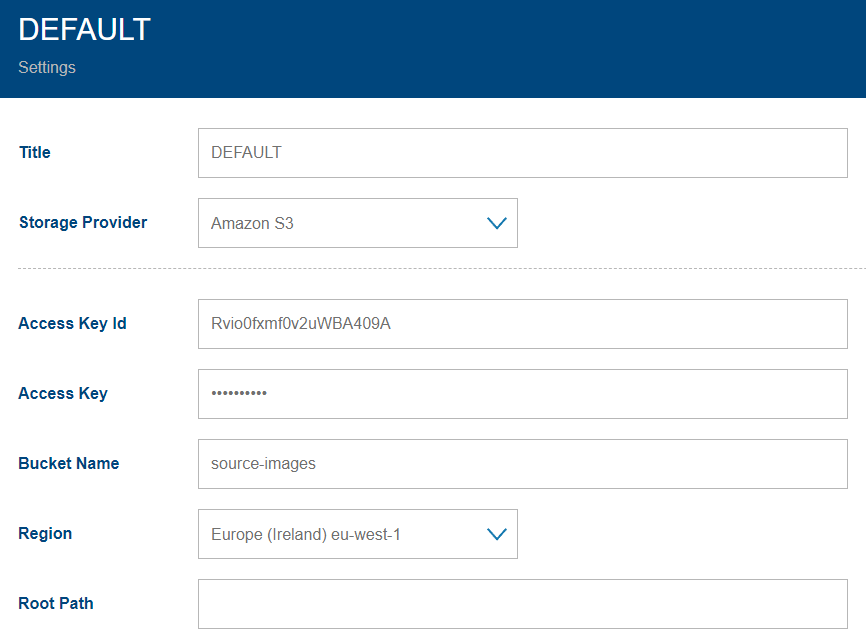
Image Upload Webhook
Image Service supports a webhook to validate the image metadata before it is uploaded to the service (see Image Service / Webhook for more details).
To configure a webhook, go to the Admin Portal, select the environment, and then the Image Service. Select the "Image Upload" and proivde the URL for the webhook.
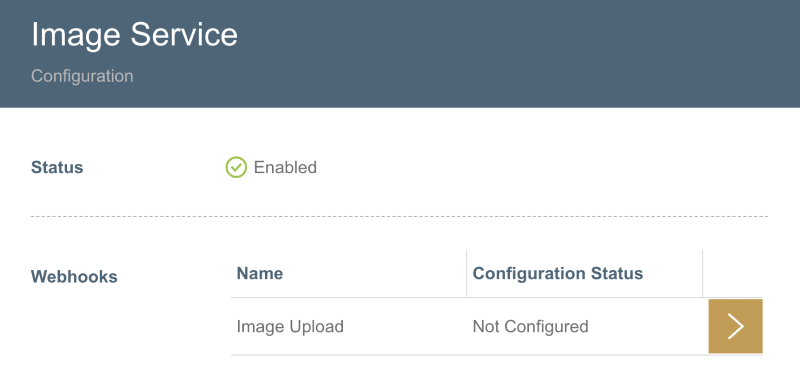
For more information on how to implement a webhook securely, please refer to the Webhooks article.