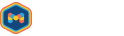Storage with Azure
This guide describes how to create a storage account in Microsoft Azure. You can use a storage account with Axinom Encoding as an input and/or output storage.
To create an Azure storage account:
-
On the Azure Portal, click the three bars in the top left corner to open the menu. From the menu, click Create a resource.
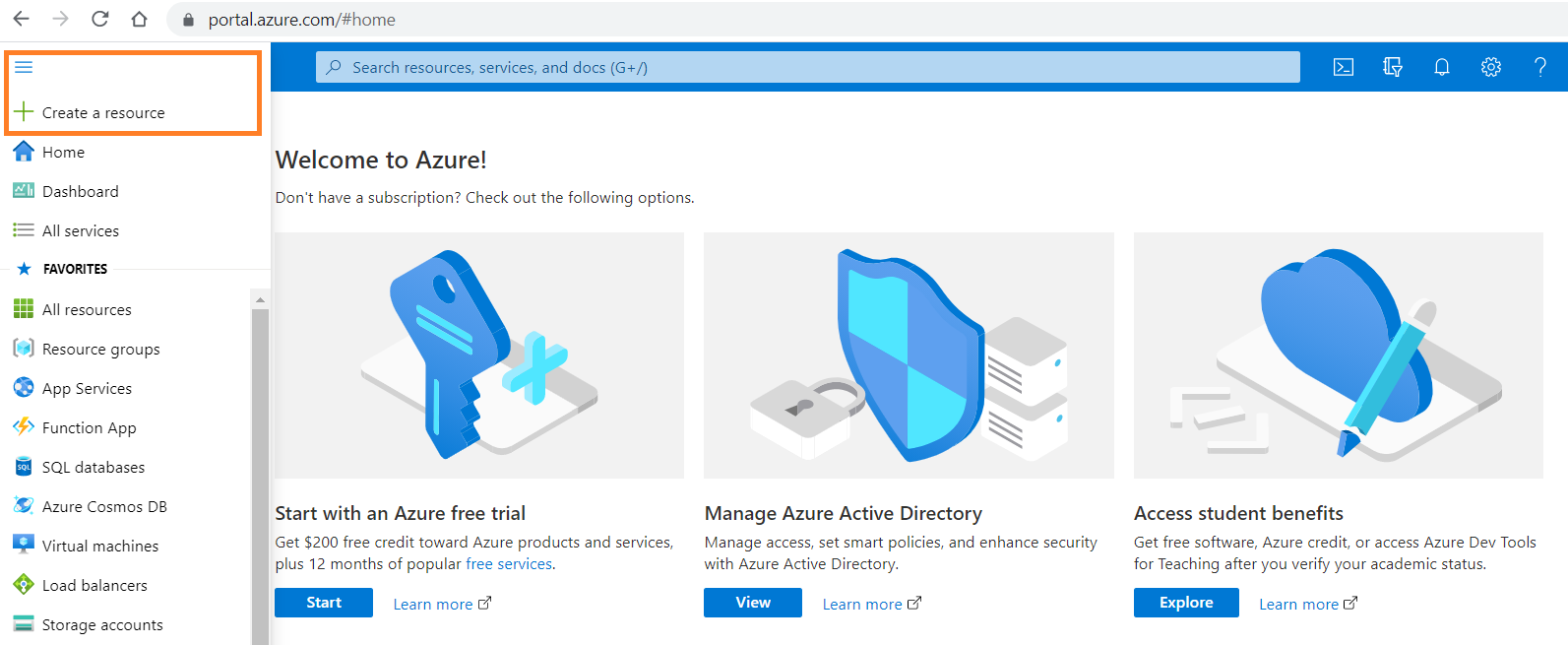 Figure 1. Start creating a resource
Figure 1. Start creating a resource -
On the next page, click Storage. A list of services appears to the right. From this list, pick Storage account and click Create.
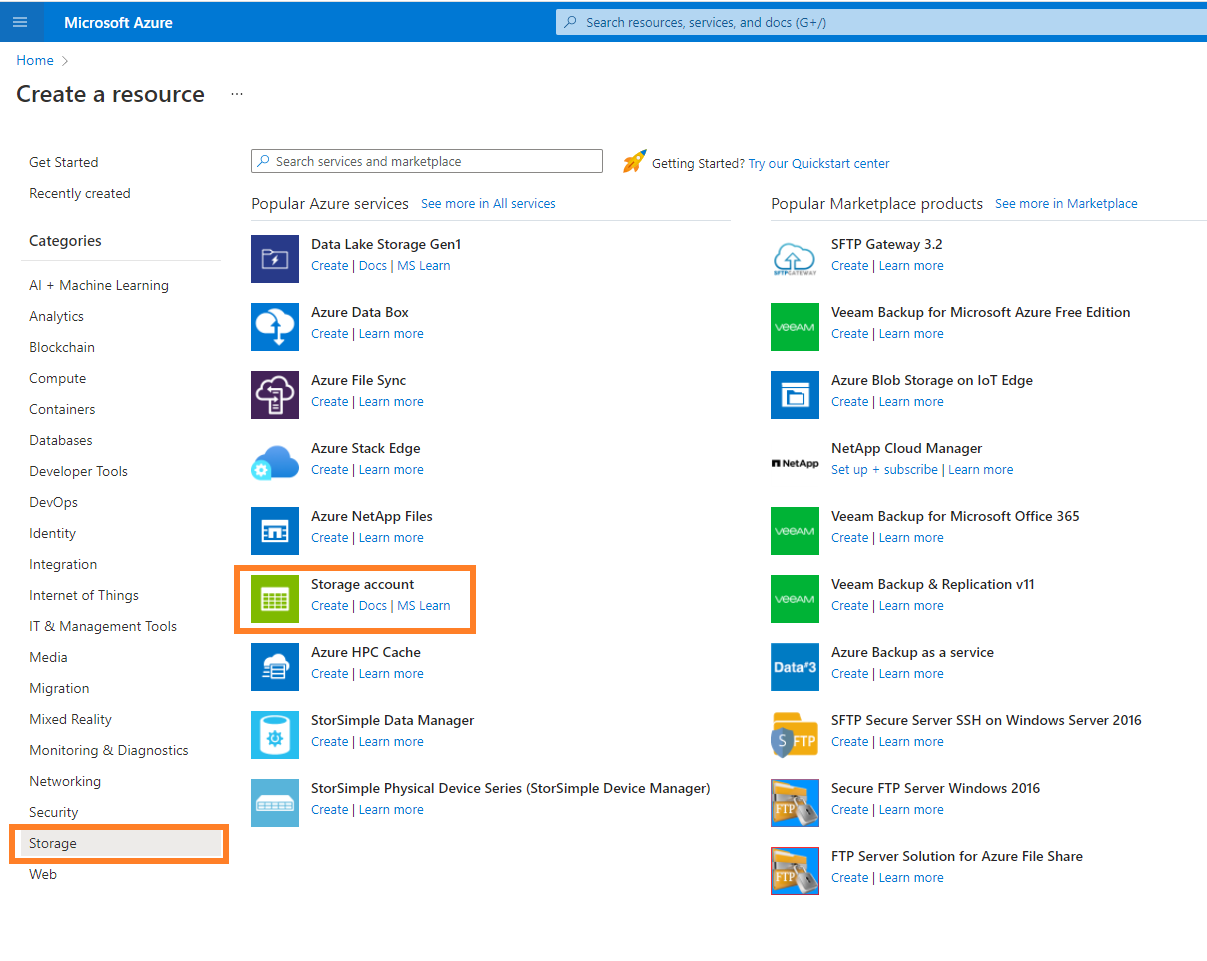 Figure 2. Start creating a storage account
Figure 2. Start creating a storage account -
You will be redirected to a Create a storage account page. Select your subscription and a resource group. You should give a unique storage account name and then you can create your Storage account.
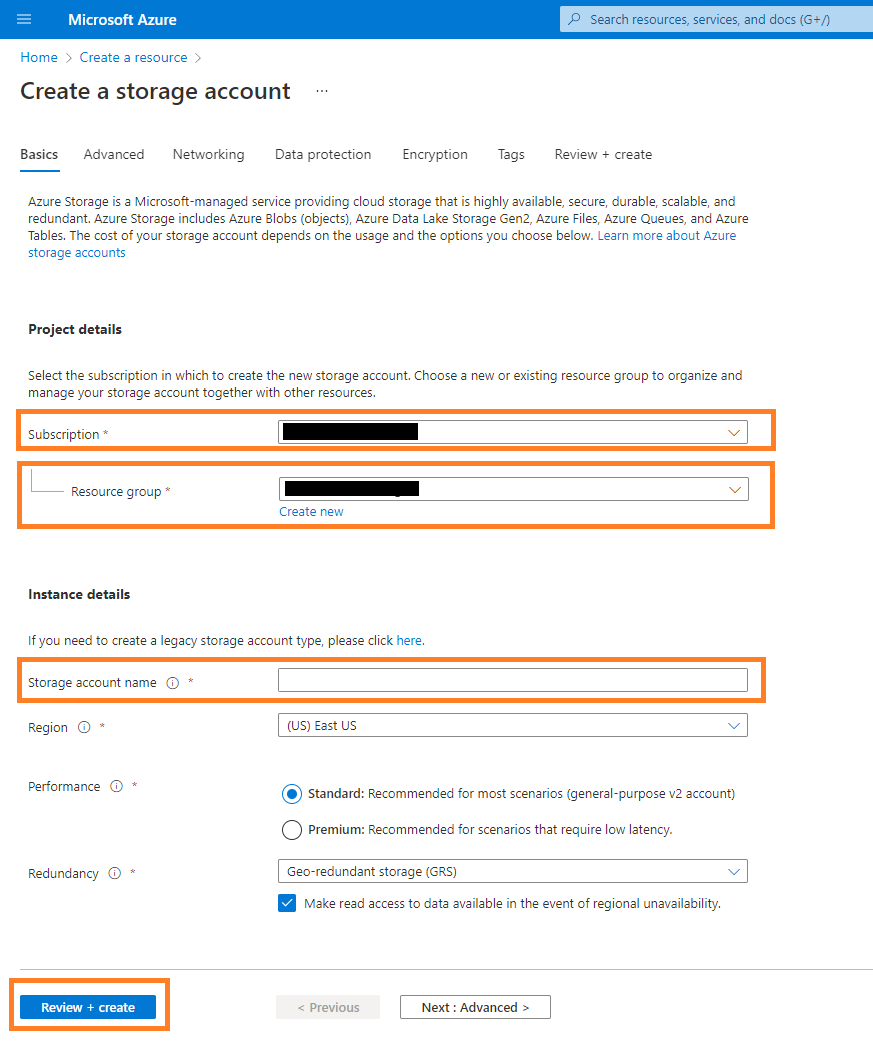 Figure 3. Create storage account
Figure 3. Create storage account -
After the reviewing and the creating a storage account, you can find the created storage account from the Storage account list.
-
Create a container in your storage account (in the left pane, "containers" under "Data storage"). You may want to create separate containers for video input and output.
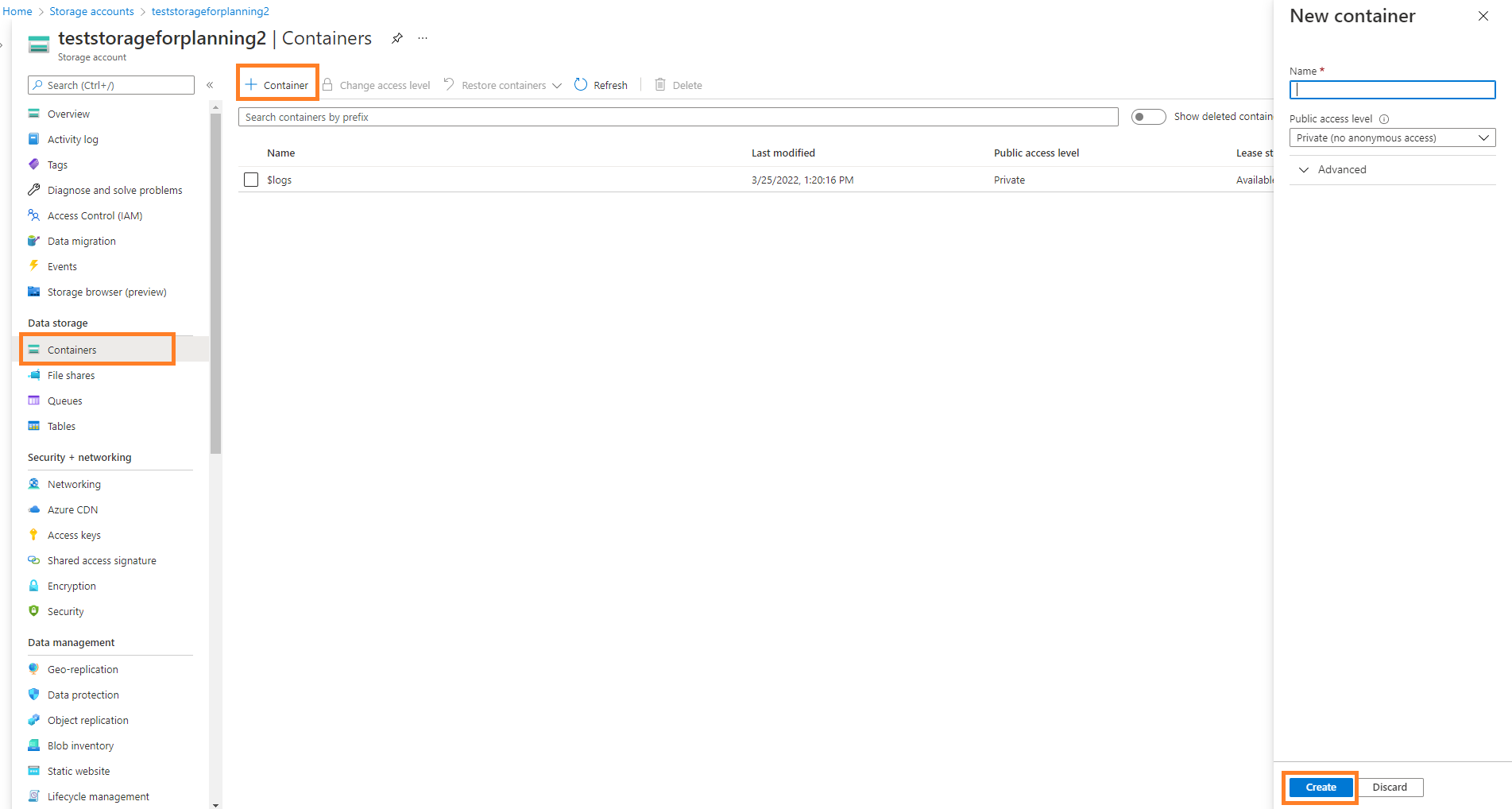 Figure 4. Create Container for Storage account
Figure 4. Create Container for Storage account -
The SAS Token that allows to list and upload (but not read/download) files must be generated with specific permissions. The management token is responsible for two operations:
-
Listing folders
-
Uploading a file to the storage
To allow these operations, navigate to your Storage account in the Azure Portal. From there, go to Security + networking and Shared access signature. Then you need to select the necessary permissions from the Permissions drop down. The following permissions must be set:
-
Allowed services -
Blob -
Allowed resource types -
ContainerandObject -
Allowed permissions -
WriteandList -
The End date has to be at some point in the future
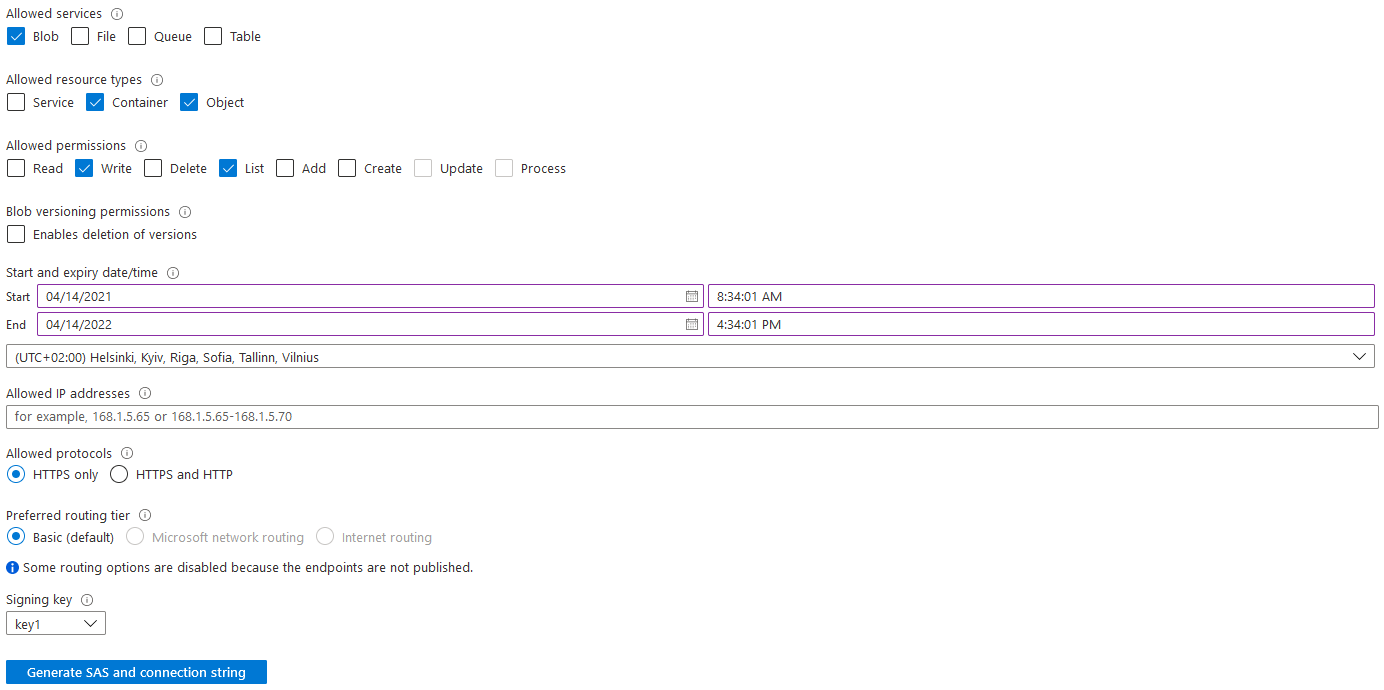 Figure 5. SAS token setup example
Figure 5. SAS token setup example
-
-
To retrieve the Access keys for a storage account, go to the Azure Portal and your Storage Account. Navigate to Security + networking → Access keys, click Show keys, and get a connection string, similar to one below:
DefaultEndpointsProtocol=https;AccountName=examplestoragename;AccountKey=pCFqwDE0AwVa3LS4Fg3ypAqHbCFTidv6kbtDbDfGWb2wwRaL7F7kccze3OAVAHLSZn+QwId5SaCMy1vUPWlBIQ==;EndpointSuffix=core.windows.net
Both "AccountName" and "AccountKey" can be taken from here.